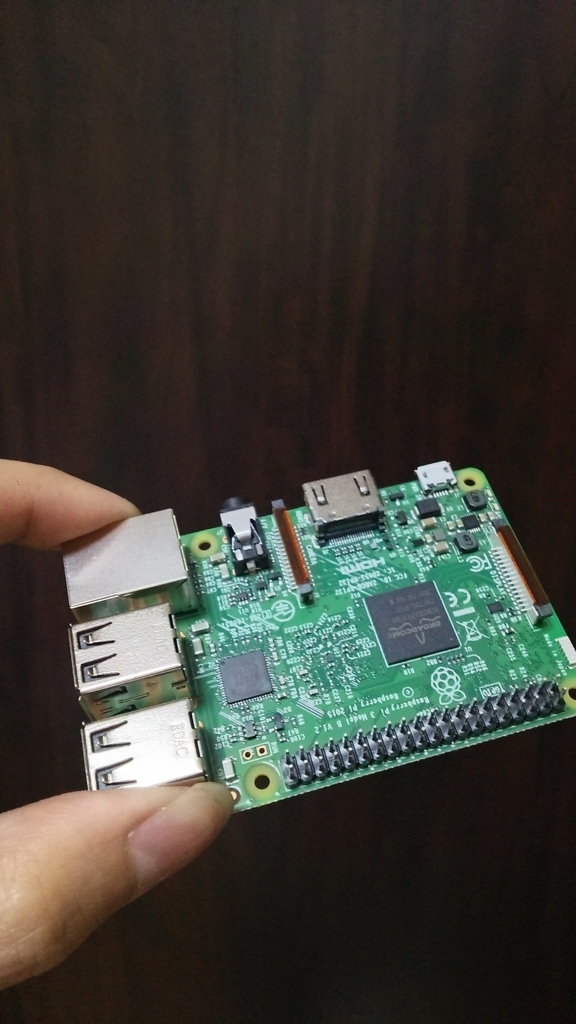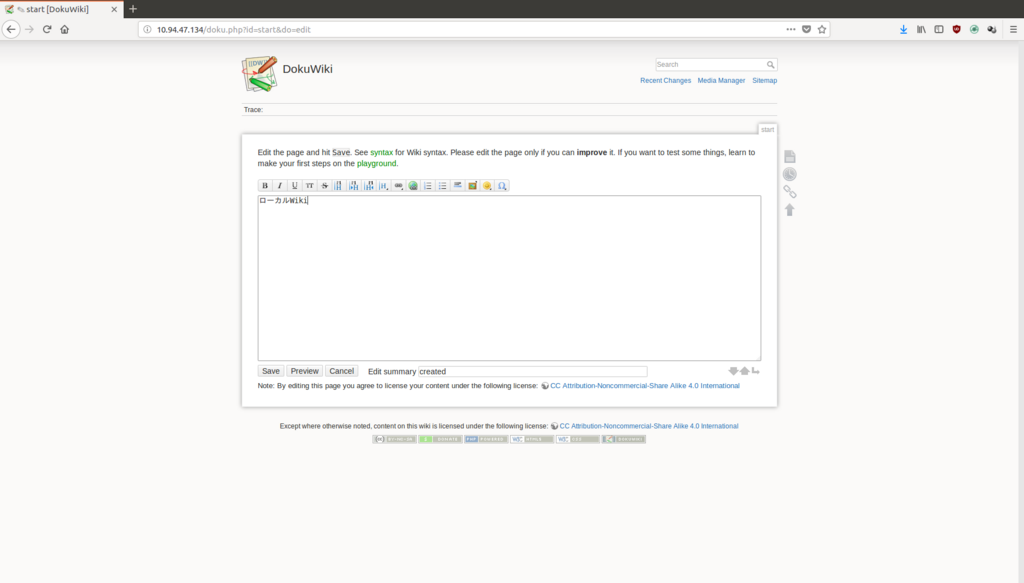続き
パッケージをインストールしていきます。
Step7: Webminインストール
サイトではOSに初めから入っているようですが、ここでは新規インストールします
参考サイト Ubuntu 16.04 LTS : Webmin インストール : Server World
pi@raspberrypi:~ $ sudo apt-get -y install python apt-show-versions libapt-pkg-perl libauthen-pam-perl libio-pty-perl libnet-ssleay-perl pi@raspberrypi:~ $ curl -L -O http://www.webmin.com/download/deb/webmin-current.deb pi@raspberrypi:~ $ sudo dpkg -i webmin-current.deb
ポートもサイトと同じにします。
設定ファイルの中身は割愛。
pi@raspberrypi:~ $ sudo vi /etc/webmin/miniserv.conf
pi@raspberrypi:~ $ sudo systemctl start webmin
pi@raspberrypi:~ $
あれ?10000であがってる…
pi@raspberrypi:~ $ pi@raspberrypi:~ $ ss -lnt State Recv-Q Send-Q Local Address:Port Peer Address:Port LISTEN 0 128 *:10000 *:* LISTEN 0 128 *:22 *:* LISTEN 0 128 :::22 :::* pi@raspberrypi:~ $ pi@raspberrypi:~ $ sudo vi /etc/webmin/miniserv.conf pi@raspberrypi:~ $ pi@raspberrypi:~ $ curl -I localhost:10000 HTTP/1.0 200 Document follows Server: MiniServ/1.881 Date: Sat, 24 Mar 2018 10:16:05 GMT Content-type: text/html; Charset=iso-8859-1 Connection: close pi@raspberrypi:~ $ curl -I localhost:12321 curl: (7) Failed to connect to localhost port 12321: Connection refused pi@raspberrypi:~ $
再起動したら直りました。
pi@raspberrypi:~ $ ss -lnt State Recv-Q Send-Q Local Address:Port Peer Address:Port LISTEN 0 128 *:22 *:* LISTEN 0 128 *:12321 *:* LISTEN 0 128 :::22 :::* pi@raspberrypi:~ $
ログインして言語を日本語にしました。
ユーザはshellと同じアカウントです。
ローカルIPが見えちゃってるがいいか。

Step8: Shell in a Box インストール
pi@raspberrypi:~ $ sudo apt-get install shellinabox pi@raspberrypi:~ $ sudo cp -i /etc/default/shellinabox{,org} pi@raspberrypi:~ $ pi@raspberrypi:~ $ sudo vi /etc/default/shellinabox pi@raspberrypi:~ $ pi@raspberrypi:~ $ pi@raspberrypi:~ $ sudo systemctl start shellinabox pi@raspberrypi:~ $ ss -lnt State Recv-Q Send-Q Local Address:Port Peer Address:Port LISTEN 0 128 *:4200 *:* LISTEN 0 128 *:22 *:* LISTEN 0 128 *:12321 *:* LISTEN 0 128 :::22 :::* pi@raspberrypi:~ $
こっちも再起動したらポート直りました。
pi@raspberrypi:~ $ sudo systemctl restart shellinabox pi@raspberrypi:~ $ ss -lnt State Recv-Q Send-Q Local Address:Port Peer Address:Port LISTEN 0 128 *:22 *:* LISTEN 0 128 *:12320 *:* LISTEN 0 128 *:12321 *:* LISTEN 0 128 :::22 :::* pi@raspberrypi:~ $
余り使いみちが浮かびませんが、ブラウザから出来ると何かと便利なのかな?

Step9: 再起動
原文はHow To Rebootで再起動の仕方を覚えようという内容になっています。
今は再起動必要な対応もしていないのでスキップ。
Step10: サーバ名変更
ホスト名を変更します。
「raspberryNAS」とでもしますか。
サイトではnanoで変更していますが、私は使い慣れたviで変えます。
pi@raspberrypi:~ $ sudo vi /etc/hostname pi@raspberrypi:~ $ sudo cat /etc/hostname raspberryNAS
適用のため再起動します。(さっきのはここで使うのか)
20秒程度で復帰しました。早い!
Step11: HDDマウント
他で使っていたドライブを使用する場合の注意書きのようです。
NFTSのフォーマットはお作法があるようですね。
ディスク周りの操作ってあまりやったことない...
今回は新しいHDDなので気にしなくていいかな。
Step12: HDDマウント続き
装着!(しまった。床が汚い…)

マウントします。 webminではエラー吐いたのでコマンドでやっています。


ファイルシステムが悪いって言ってる?
コマンドで確認。
認識してます。
pi@raspberryNAS:~ $ dmesg | tail [ 1061.782758] usb-storage 1-1.5:1.0: Quirks match for vid 152d pid 2329: 8020 [ 1061.782846] scsi host0: usb-storage 1-1.5:1.0 [ 1065.146056] scsi 0:0:0:0: Direct-Access HGST HTS 721010A9E630 JB0O PQ: 0 ANSI: 2 CCS [ 1065.148157] sd 0:0:0:0: [sda] 1953525168 512-byte logical blocks: (1.00 TB/932 GiB) [ 1065.148718] sd 0:0:0:0: [sda] Write Protect is off [ 1065.148733] sd 0:0:0:0: [sda] Mode Sense: 28 00 00 00 [ 1065.149248] sd 0:0:0:0: [sda] No Caching mode page found [ 1065.149258] sd 0:0:0:0: [sda] Assuming drive cache: write through [ 1065.169301] sd 0:0:0:0: Attached scsi generic sg0 type 0 [ 1065.820741] sd 0:0:0:0: [sda] Attached SCSI disk pi@raspberryNAS:~ $
/media/serverhddを作成してここにマウントします。
pi@raspberryNAS:~ $ sudo mkdir /media/serverhdd
ファイルシステムを指定。
ファイルシステムはよくわからんのでext4でいいか。
パーティションは切らずにまるまる使います。
pi@raspberryNAS:~ $ sudo mkfs -t ext4 /dev/sda mke2fs 1.43.4 (31-Jan-2017) Creating filesystem with 244190646 4k blocks and 61054976 inodes Filesystem UUID: e4060527-833c-4e1d-848b-d3861ca4f34b Superblock backups stored on blocks: 32768, 98304, 163840, 229376, 294912, 819200, 884736, 1605632, 2654208, 4096000, 7962624, 11239424, 20480000, 23887872, 71663616, 78675968, 102400000, 214990848 Allocating group tables: done Writing inode tables: done Creating journal (262144 blocks): done Writing superblocks and filesystem accounting information: done
マウントされました!
pi@raspberryNAS:~ $ df -T Filesystem Type 1K-blocks Used Available Use% Mounted on /dev/root ext4 15240524 1252796 13336132 9% / devtmpfs devtmpfs 470180 0 470180 0% /dev tmpfs tmpfs 474788 0 474788 0% /dev/shm tmpfs tmpfs 474788 6332 468456 2% /run tmpfs tmpfs 5120 4 5116 1% /run/lock tmpfs tmpfs 474788 0 474788 0% /sys/fs/cgroup /dev/mmcblk0p1 vfat 42131 21470 20661 51% /boot tmpfs tmpfs 94956 0 94956 0% /run/user/1000 /dev/sda ext4 960381672 77852 911449308 1% /media/serverhdd
Step13: MySQLインストール
これもWebminから
パッケージがないのでインストール

なんか始まった

インストール完了!
管理画面がでました

Step14: MySQLにデータベース追加(owncloud)
新規データベースを作成を選択
名前以外デフォルトで作成

owncloudデータベースができました。

Step15: MySQLにユーザ追加
新規ユーザ作成選択
ユーザ名をowncloudで、
権限はスーパーユーザ以外を選択。
MAX Connectionを15に設定して作成
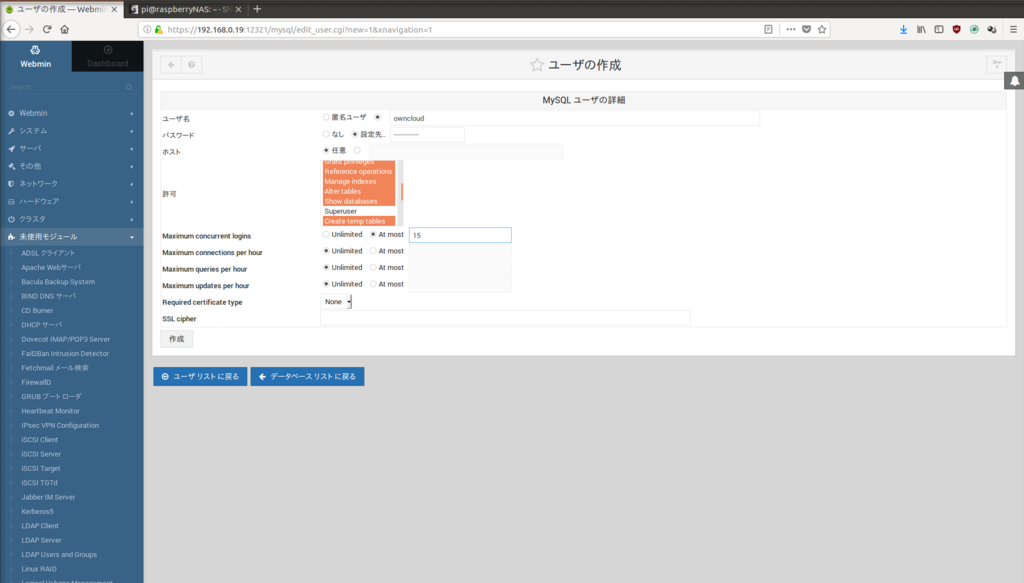
できました。

Step16: PHPインストール
これはコマンドで
サイトではshellinaboxからですが、こちらはsshターミナルからやります。
apt-get install php5 php-pear php5-mysql
5系か…まあいいか
入らない
pi@raspberryNAS:~ $sudo apt-get install php5 php-pear php5-mysql Reading package lists... 0% Reading package lists... 100% Reading package lists... Done Building dependency tree... 0% Building dependency tree... 0% Building dependency tree... 50% Building dependency tree... 50% Building dependency tree Reading state information... 0% Reading state information... 0% Reading state information... Done Package php5 is not available, but is referred to by another package. This may mean that the package is missing, has been obsoleted, or is only available from another source E: Package 'php5' has no installation candidate
調べてみるとDebian Stretchからphp5は廃止された模様。
どうするか。
とりあえずフォーラムを頼りにやってみる
https://www.raspberrypi.org/forums/viewtopic.php?t=195818
リポジトリ追加
pi@raspberryNAS:~ $ sudo vi /etc/apt/sources.list deb http://mirrordirector.raspbian.org/raspbian/ jessie main contrib non-free rpi pi@raspberryNAS:~ $ sudo apt-get install php5 php-pear php5-mysql Reading package lists... Done Building dependency tree Reading state information... Done Package php5 is not available, but is referred to by another package. This may mean that the package is missing, has been obsoleted, or is only available from another source Package php5-mysql is not available, but is referred to by another package. This may mean that the package is missing, has been obsoleted, or is only available from another source E: Package 'php5' has no installation candidate E: Package 'php5-mysql' has no installation candidate pi@raspberryNAS:~ $ pi@raspberryNAS:~ $ update-alternatives --set php /usr/bin/php5 update-alternatives: error: no alternatives for php pi@raspberryNAS:~ $ pi@raspberryNAS:~ $ sudo apt-get install php5 Reading package lists... Done Building dependency tree Reading state information... Done Package php5 is not available, but is referred to by another package. This may mean that the package is missing, has been obsoleted, or is only available from another source E: Package 'php5' has no installation candidate pi@raspberryNAS:~ $ sudo vi /etc/apt/sources.list pi@raspberryNAS:~ $ pi@raspberryNAS:~ $ sudo apt-get install php5 Reading package lists... Done Building dependency tree Reading state information... Done Package php5 is not available, but is referred to by another package. This may mean that the package is missing, has been obsoleted, or is only available from another source E: Package 'php5' has no installation candidate pi@raspberryNAS:~ $
update-alternativesがなんかエラー吐いてるし、入らない…
切り分けしてる時間ももったいないので、php7ですすめます。
pi@raspberryNAS:~ $ sudo apt-get install php php-pear php-mysql pi@raspberryNAS:~ $ php --version PHP 7.0.27-0+deb9u1 (cli) (built: Jan 5 2018 13:51:52) ( NTS ) Copyright (c) 1997-2017 The PHP Group Zend Engine v3.0.0, Copyright (c) 1998-2017 Zend Technologies with Zend OPcache v7.0.27-0+deb9u1, Copyright (c) 1999-2017, by Zend Technologies pi@raspberryNAS:~ $
OK!
Step17: ownCloudインストール
これもwebminから。
aptからowncloudを選択してインストール

php5関係のエラーが出て失敗したのでowncloudの最新版をインストールします。

参考サイト
Raspberry Pi 3 に ownCloud X をインストール | スモールサーバ開発部
pi@raspberryNAS:~ $ wget https://download.owncloud.org/community/owncloud-10.0.7.tar.bz2 pi@raspberryNAS:~ $ ls -l owncloud-10.0.7.tar.bz2 -rw-r--r-- 1 pi pi 39395237 Feb 19 16:41 owncloud-10.0.7.tar.bz2
解凍
pi@raspberryNAS:~ $ tar xvf owncloud-10.0.7.tar.bz2 pi@raspberryNAS:~ $ ls -ld owncloud drwxr-xr-x 12 pi pi 4096 Mar 24 12:33 owncloud
展開されました。
Step18: ownCloudプレインストール
手順に沿ってディレクトリ作成
pi@raspberryNAS:~ $ cd /media/serverhdd/ pi@raspberryNAS:/media/serverhdd $ pi@raspberryNAS:/media/serverhdd $ sudo mkdir cloud pi@raspberryNAS:/media/serverhdd $ sudo chmod 750 /media/serverhdd/cloud pi@raspberryNAS:/media/serverhdd $ ls -ld cloud/ drwxr-x--- 2 root root 4096 Mar 24 12:37 cloud/
Step19: ownCloud設定
手順上ではこの時点でownCloudにアクセスできるみたいですが、私は途中で手順を変えたので軌道修正します。
ownCloudにアクセスできるようにします。
ディレクトリ移動&設定ファイル作成
pi@raspberryNAS:~ $ sudo mv owncloud /var/www/ pi@raspberryNAS:~ $ sudo chown -R www-data:www-data /var/www/owncloud pi@raspberryNAS:~ $ sudo vi /etc/apache2/conf-available/owncloud.conf
反映
pi@raspberryNAS:~ $ sudo a2enconf owncloud
Enabling conf owncloud.
To activate the new configuration, you need to run:
systemctl reload apache2
apache再起動
pi@raspberryNAS:~ $ sudo systemctl reload apache2
キターーー!!!
けどエラーがいっぱい...

- PHP module zip not installed.
- PHP module intl not installed.
- PHP module mb multibyte not installed.
- PHP module GD not installed.
- PHP module cURL not installed.
- PHP modules have been installed, but they are still listed as missing?
モジュールがいろいろ足りないようなので入れていきます。
一応searchで確認
(1個ずつしましたがまとめて確認できるのかな?後で調べよう)
pi@raspberryNAS:~ $ sudo apt search php-zip Sorting... Done Full Text Search... Done php-zip/stable 1:7.0+49 all Zip module for PHP [default] php-zipstreamer/stable 1.0-1 all Stream zip files without i/o overhead pi@raspberryNAS:~ $ sudo apt search php-intl Sorting... Done Full Text Search... Done php-intl/stable 1:7.0+49 all Internationalisation module for PHP [default] pi@raspberryNAS:~ $ sudo apt search php-mb Sorting... Done Full Text Search... Done php-mbstring/stable 1:7.0+49 all MBSTRING module for PHP [default] pi@raspberryNAS:~ $ sudo apt search php-gd Sorting... Done Full Text Search... Done php-gd/stable 1:7.0+49 all GD module for PHP [default] pi@raspberryNAS:~ $ sudo apt search php-curl Sorting... Done Full Text Search... Done php-curl/stable 1:7.0+49 all CURL module for PHP [default]
インストール
pi@raspberryNAS:~ $ sudo apt-get install php-zip php-intl php-mbstring php-gd php-curl
インストール終わったらapache再起動
キタ━━━━(゚∀゚)━━━━!!

アカウントを設定
- 管理者
- データ格納パス
- データベース
Finish!

画面が変わりました。
パスワード入れて…

ログインできたよーーー!

長くなってしまったので今日はここまでにします。
次はアカウントやファイル共有の設定をやっていきます!
続く